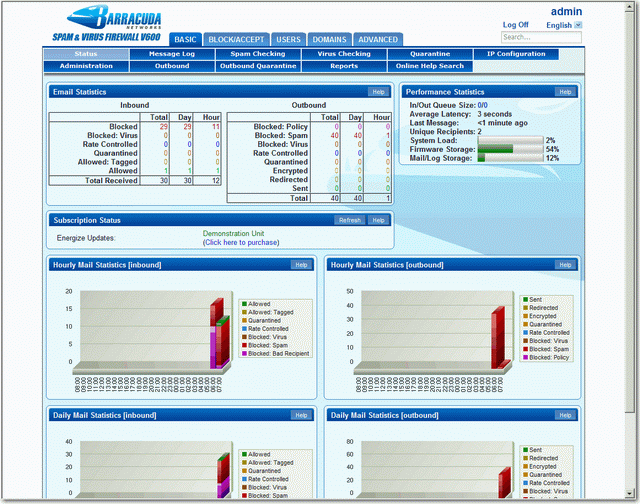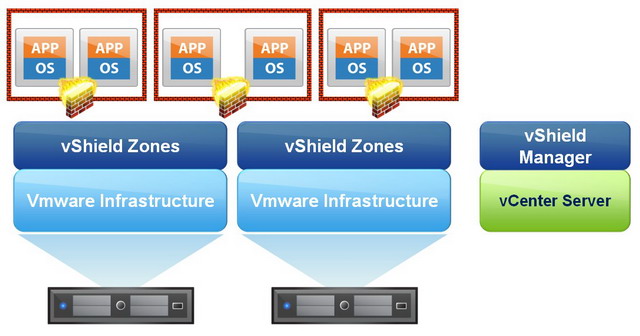How to get ESX MPIO working on StardWind iSCSI SAN
Anton (CTO of Starwind) gave me a great gift last night (StarWind v5.6 Ent), thanks! I couldn’t wait to set it up and do some tests on this latest toy!
The setup is very easy, took me less than 5 mins, probably I’ve installed the previous v4.x back in 2009, but setup according to my own taste is a bit tricky as you need to tweak starwind.cfg and understand the first few parameters especially under the <Connection> section.
It took me 1 hours to get everything working (ie, ESX MPIO+Starwind) as I want to limit the NICs to only iSCSI subnet, as well as change the default iSCSI port to 3268. Yes, sure you can use a non-default port as 3268, as my 3260 is occupied by Microsoft’s iSCSI Target 3.3. I found the default installation also opens the management and iSCSI port 3261/3260 to public in firewall, you definitely want to disable it and limit the NIC access in StarWind management console as well the .cfg file.
So I have configured two Gbit NICs on WindStar box,
10.0.8.2:3268
10.0.8.3:3268
On each of the ESX Host there are 4 Gbit NICs on iSCSI subnet, I added one of the target IP 10.0.8.2:3268, then I found ONLY 4 MPIO Paths discovered, but not the 8 paths, all 4 were using the 10.0.8.2 path, this mean the other redundant path 10.0.8.3:3268 was not being used at all, so MPIO was not working technically specking. On contrast, Microsoft iSCSI Target will add the other one 10.0.8.3:3268 automatically, so it correctly shows 8 Paths.
After searching Starwind forum with Google (yes, use that site: command, so powerful), I quickly located the problem is within starwind.cfg
You can do normal ESX multipathing in Starwind without the HA cluster feature of Starwind 5, just follow the instructions for configuring Starwind to work with XEN and uncomment the <iScsiDiscoveryListInterfaces value=”1″/> line in the starwind.cfg file. This allows ESX to see all the possible paths to the iSCSI target on the server.
After enabled it, and restarted the StarWind service, Bingo! Everything worked as expected! 8 MPIO paths showing Active (I/O). This tweak does work for ESX as well not just Xen, and in fact it’s a MUST to enable it in order to see all paths.
So within the last 3 days, I was able to added two software iSCSI SAN to my VMware environment together with Equallogic, now I virtually have three SANs to play with, I will try to test Storage vMotion between all 3 SANs and perform some interesting benchmarking on StarWind as well as Microsoft iSCSI Target.
Later, I will try to configure the StarWind HA mode on VM (which is hosted on Equallogic), so it’s an iSCSI SAN within another iSCSI SAN. ![]()