A Huge Complex Upgrade Task Became A Piece of Cake with Virtualization and Equallogic!
Today, I found Symmantec Antivirus has stopped updating its definition again due to space shortage, and I’ve tried everything to squeeze the last drop of space from my w2k3 without success, the original installation was back to mid-2004, at that time, 5GB is more than enough for the root C: dirve.
However after almost 7 years with all the patches and installed programs, it gradually filled up the C: drive to about 500MB left, so this leaves me no choice but to take the risk by using Acronis Disk Director to expand the partition.
First, I took a snapshot of the powered down VM, and then Edit the VM property and found the disk size has been gray out! Why? I don’t know, but after deleting the snapshot, I was able to expand the disk again, then took a snapshot again just to make sure.
Boot into Acronis Disk Director and I found there was no disk found due to SCSI controller was Paravirtual, changed to LSI Logic Parallel (LSI Logic SAS didn’t work) solved the problem, and the rest expanding the partition was just a piece of cake! I later found out there is no need to use Dell’s ExtPart utility as Acronis Disk Director did it all for me.
The interesting part was when Acronis Disk Director moving the blocks, it estimated 30 mins to re-arrange a 50GB partition, but at the end it only took less than 8 mins to complete the whole job, thanks to Equallogic’s fantastic 15K RPM Raid 10 IOPS capability! (Average Read/Write is about 2,000 IOPS, it’s quite high for two on-going parallel jobs)
Just to be cautions, if there is anything goes wrong, I still have the snapshot, the backup from Acronis True Image Server as well as my last resource Veeam backup, so it’s pretty safe to do the above with 3 different kind of backup on hand. Of course, I always forgot to mention there is the 4th hidden backup, it’s the Equallogic snapshot, but it’s the very last resource if all 3 backup methods failed to restore.
One more thing to take care of is the left over snapshot as I found the VM disk type automatically became Thick from Thin, this is due to the snapshot in the previous step, simply remove it will revert the disk to Thin again, nothing to worry about, but the removal process surprised me as it did took quite a long time to complete, if you know why, please let me know.
Boot up the VM and everything is back to order again. Back in the old days, when we perform a disk space upgrade, we often need to use Acronis True Image to clone all the partitions, then take out the old disks, normally raid 5 with 3 disks, and then insert 3 bigger size disks again and create a new raid 5 volume, finally restore it using CD-ROM, the whole process can take up to 4-5 hours to complete if you are lucky and need to cross your finger to pray no bad things happened!
Wow! I must admit that I love the benefits of virtualization and the magic of Equallogic more and more everyday!


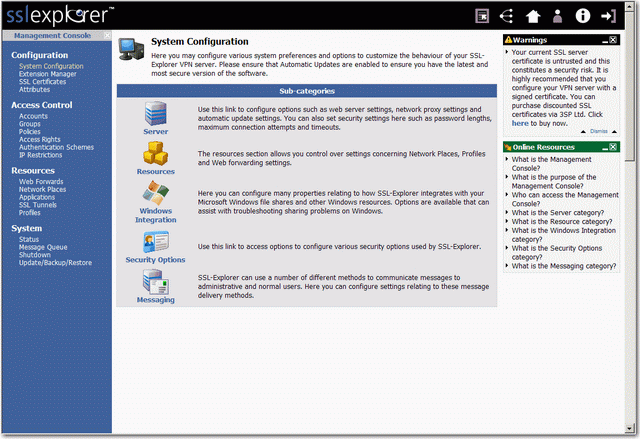
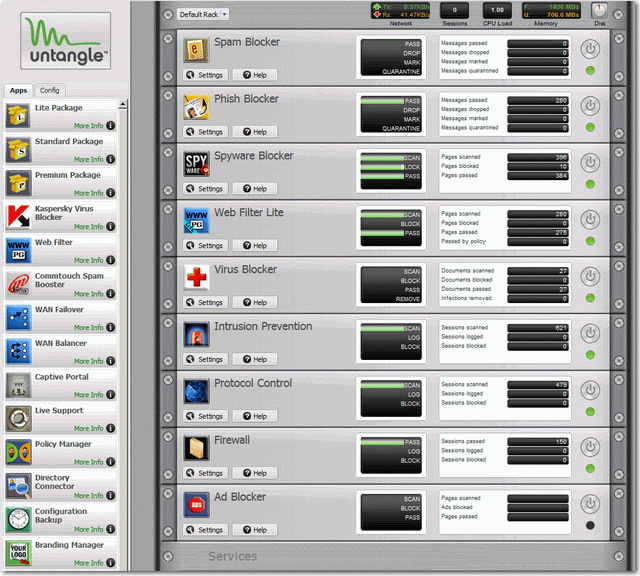
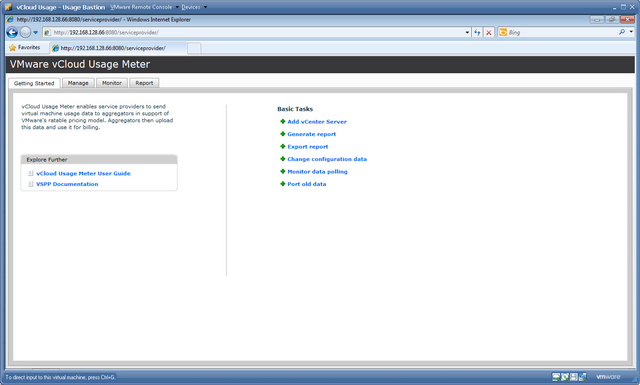
![untangle[1] untangle[1]](http://www.modelcar.hk/wp-content/uploads/2011/05/untangle1.jpg)
