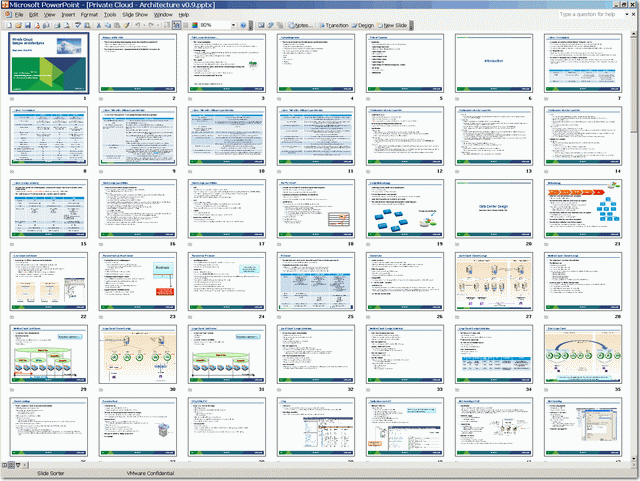Thin Provisioning at BOTH Equallogic and ESX Level
After several months of testing with real world loading, I would say the most optimized way to utilize your SAN storage is to enable Thin Provisioning at BOTH the Storage and Host.
- By enabling Thin Provisioning on Equallogic, you will be able to create more volumes (or luns) for the connecting ESX hosts to use as VMFS or RDM space for the connecting VMs.
- By enabling Thin Provisioning on ESX host, actually this is on VMFS to be exact, you will significantly gain VMFS space utilization and put more VMs on it, I was able to get at least 40 to 100% space saving on some of VMFS. It’s definitely great for service providers who always want to put those under-utilized VMs and group them together using Thin Provisioning.
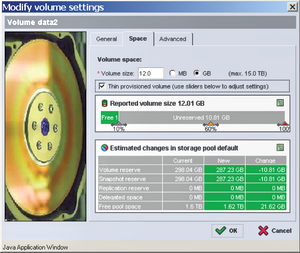 One thing you need to constantly check is space will not grow over to 100%, you can do this by enable vCenter Alarm on space utilization and stay alerted, I’ve encountered one time that a VM suddenly went crazy and ate all the space it allocated, thus tops VMFS threshold as well as Equallogic threshold at the same time.
One thing you need to constantly check is space will not grow over to 100%, you can do this by enable vCenter Alarm on space utilization and stay alerted, I’ve encountered one time that a VM suddenly went crazy and ate all the space it allocated, thus tops VMFS threshold as well as Equallogic threshold at the same time.
This is the only down side you need to consider, but the trade off is minimum considering the benefit you get when using Thin Provisioning at BOTH Equallogic and ESX Level.
Of course, you should not put a VM that constantly need more space over the time into the same thin provisioned volume with others.
Finally, not to mention it’s been proved by VMware that the performance penalty for using Thin Provisioning is almost none (ie, identical to thick format) and it’s amazing using VMFS is even faster than RDM in many cases, but that’s really another topic “Should I or Should I NOT use RDM”.
* Note: One very interesting point I found that is when enabling Thin Provisioning on storage side, but use Thick format for VM, guess what? The storage utilization ONLY shows what’s actually used within that VM, ie, if the thick format VM is 20GB, but only 10GB is actually used, then on thin provisioned storage side, it will show ONLY 10GB is allocated, not 20GB.
This is simply fantastic and intelligent! However, this still doesn’t help to over allocate the VMFS space, so you will still need to enable Thin Provisioning in each individual VM.
Sometimes, you may want to convert the original Thick to Thin by using vMotion the Datastore, another great tool without any downtime, especially if your storage support VAAI, then this conversion process only takes a few minutes to complete.
![vmware-vcenter-operations-1022x739px-440x318[1] vmware-vcenter-operations-1022x739px-440x318[1]](http://www.modelcar.hk/wp-content/uploads/2011/03/vmware-vcenter-operations-1022x739px-440x3181.jpg)